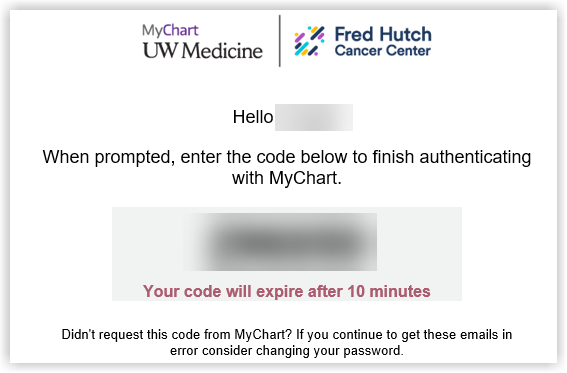Setting up MyChart two-step verification
Two-step verification is a security protocol that provides an additional layer of login security to help protect patients’ personal healthcare information. When this feature is turned on, two-step verification adds a quick step to verify the identity of the user. Follow the steps below to set up two-step verification for your MyChart account.
How to set up two-step verification
If you do not currently have two-step verification enabled, once you log in you will be prompted to select email or text as the delivery method. You will receive a single-use six-digit login code that must be used to complete the login.
When this feature is turned on, you will need a new login code each time you access your account.
Setting up two-step verification
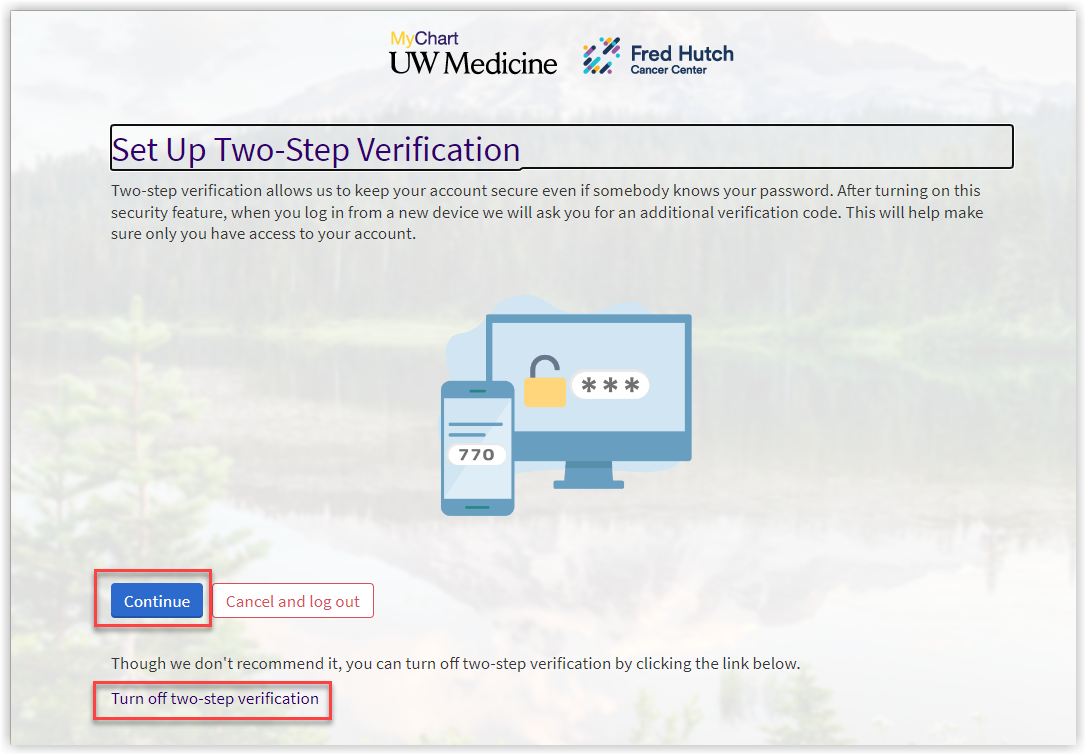
Receiving a six-digit login code
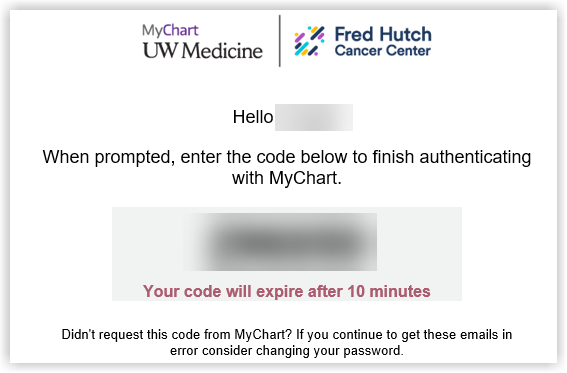
Entering the six-digit login code
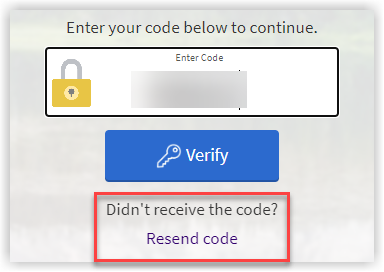
Do not close the MyChart webpage while waiting for the login code to be delivered
We recommend opening a new browser tab if using the same browser to access your email.
If on the mobile MyChart app, keep the app open while accessing your six-digit login code via email or text message in a different application. If you mistakenly close the MyChart app, you will need to select “resend code” for MyChart to send a new code.
Two-step verification FAQs (frequently asked questions)
What is two-step verification?
Two-step verification is a security protocol that enhances the security of your account by using a secondary device or account to verify your identity. When this feature is turned on for a MyChart user, it adds a quick step to the login process to help make sure the user is who they say they are. Using two-step verification to protect online accounts is a common practice among healthcare and other organizations that deal with secure information.
Why should I use two-step verification?
Two-step verification enhances the security of your account by using a secondary device or account to verify your identity. This prevents anyone but you from accessing your account, even if they know your password. By requiring a second step for login verification, we can protect user logins from remote attacks that may exploit stolen usernames and passwords.
Can I turn off two-step verification?
While we recommend leaving two-step verification on, there is an option to turn it off on the “Set Up Two-Step Verification” screen.
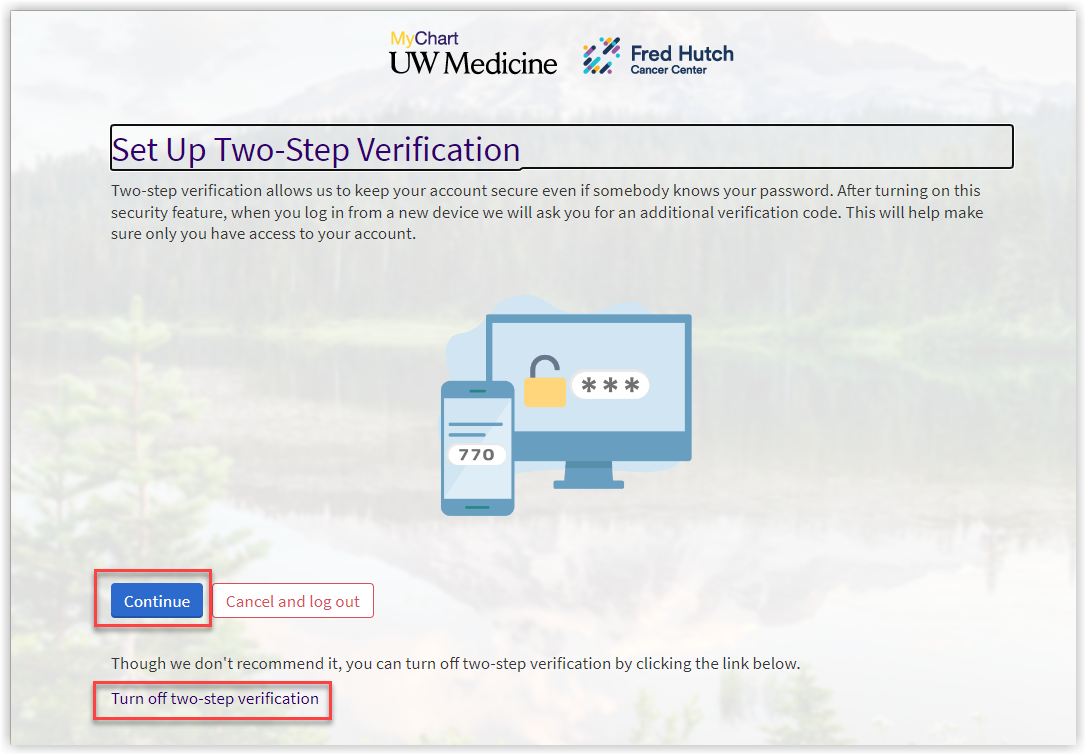
When you’re logged into MyChart, select “Menu” in the upper left corner and scroll down to “Security settings” or type “Security settings” in the search bar.
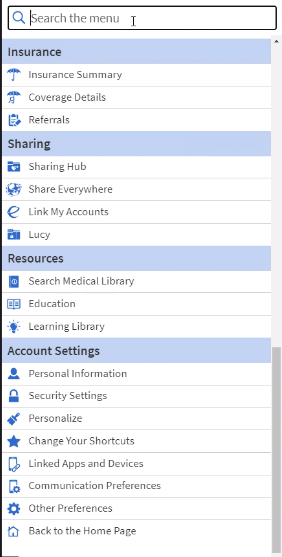
Click “Security settings.” You will be taken to the Security Settings webpage.
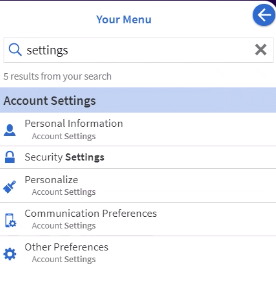
Select the red “Turn off two-step verification” button.
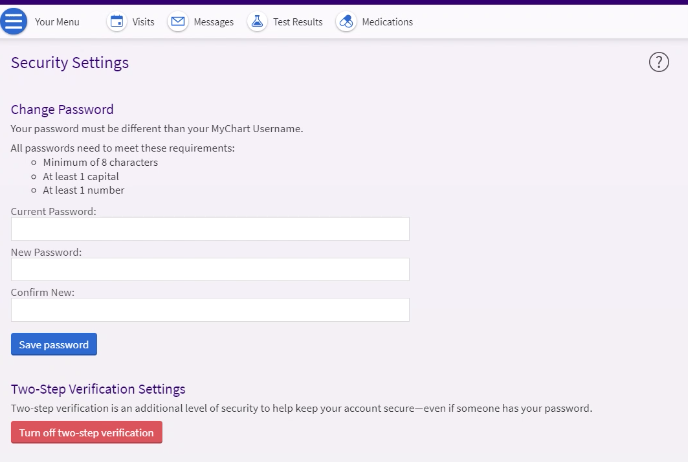
In the “Verify your Identity” window that pops up, type in your password.
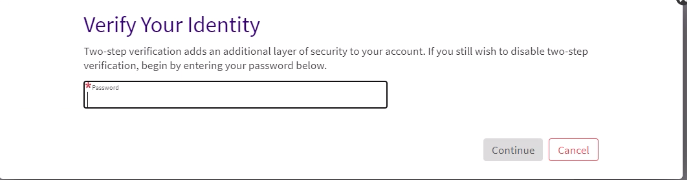
To continue, you will need to choose to receive a code via email or text. This is the final time that you will need to receive a code, unless you select to turn two-step verification on at a later time.
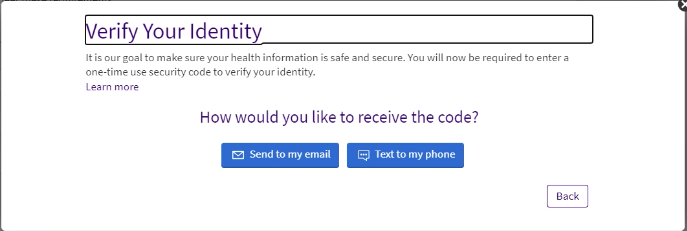
You will receive an email or text with your code; emails will have “MyChart Verification Code” as the subject line.
Enter the code you received via email or text.
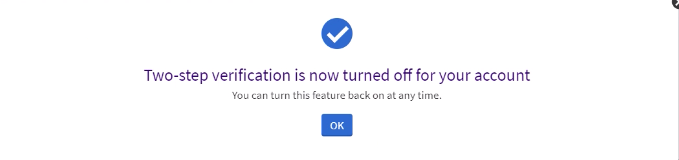
You will see a confirmation screen confirming that two-step verification has been turned off for your account. You can return to this page at any time in the future and select the blue “Turn two-step verification on” button to turn two-step verification back on.
Do I still have to use my username and password with two-step verification?
When logging in to an application that is protected by two-step verification, such as MyChart, you will still enter your username and password. Two-step verification does not replace or require you to change your username and password. Think of two-step verification as a layer of security added to your preexisting login method.
What do I do if I am unable to access my account?
If you’re having trouble accessing your MyChart account or have other questions, read MyChart's FAQs or contact MyChart’s Tech Support Help Desk Monday - Friday, 8:00 AM - 6:30 PM, excluding public holidays, at 855.520.5151.
What if I do not receive my login code?
If you do not receive the code, check your email’s spam or junk folder and any other email addresses associated with your account. If you still have not received a code, click the “Resend code” link.
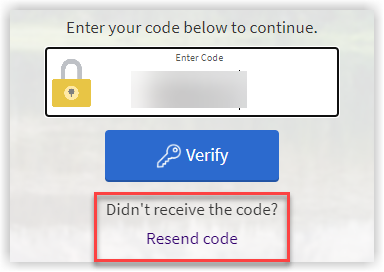
How often will I need to use two-step verification?
When this feature is turned on, you will need a new login code each time you access your account.